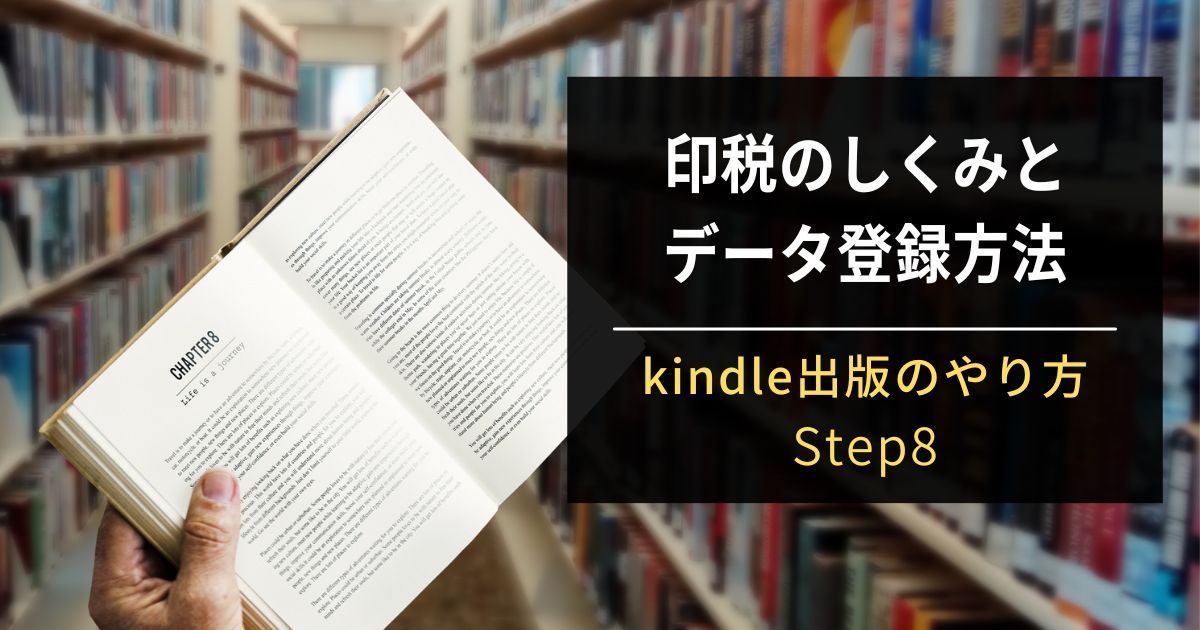kindle出版用のデータが完成して、
AmazonKDPアカウントを開設したら、
いよいよデータを登録して出版しましょう!!!
- kindle出版の印税のしくみがよくわからない
- kindle出版で稼ぐ方法が知りたい
- AmazonKDPのデータ登録が不安
- kindle出版で高い印税をもらう登録方法がわかる
- AmazonKDPへのkindle本の登録方法がわかる
- ペーパーバックのデータ登録方法がわかる
書籍データ登録から 2日ほどでAmazonに公開されます。
いよいよ、あなたも作家デビューです!
まず、印税の種類について解説していきます。
では、さっそく見ていきましょう!
印税の種類
Kindle出版の料金体系を説明します。
印税は、Amazonではロイヤリティと呼んでいます。
Amazonでは2種類の印税率から選択できます。
- 35%
- 70%
印税の計算方法
本体価格(税抜価格)にパーセンテージをかけて計算します。
1000円(税別)の本が1冊売れると、それぞれ下記の金額が入金されます。
| 印税 35% | 印税 70% |
|---|---|
| 1000円×35%=350円 | 1000円×70%=700円 |
それが、1000冊売れると、その1000倍です!
ちなみに、出版社から本を出すと、有名作家でも印税率は10%ぐらいです。
編集・校正費、デザイン費、印刷代、流通経費、広告宣伝費などが、もろもろかかってくるためです。
kindle出版で稼ぐには?
キンドル出版で稼ぎたい方は印税70%を選択して、KDPセレクトに登録しましょう!
印税70%の条件
- オリジナルな内容であること
- KDPセレクトに登録すること(必須)
- Amazonで独占販売を認めること
- 紙媒体で出版する本より20%以上安くすること
- 定価を250円以上1250円(税込)以下で設定すること
それ以外の場合は印税は35%になります。
- 定価は99円から20,000円(税込)の間で設定できます。
- 楽天koboなど、他の電子書店でも販売できます。
稼ぐ秘訣? KDPセレクト
書籍データを登録する際に、「KDPセレクト」に登録するかどうか確認されます。
KDPセレクトに登録すると、Amazon Kindle Unlimitedで無料で読めるようになります。
Kindle Unlimitedとは
Amazonの電子書籍が読み放題になる定額制(980円)のサービスのことです。
KDPセレクトに登録した本は、Kindle Unlimitedの登録者に数ページ読まれるだけでも収入になります。
1ページ読まれるごとに約0.4~0.5円入ります。
KDPセレクトのメリット
- 売れたときには、70%の印税がもらえる
- 無料販売キャンペーンができる(販促に利用するのがおすすめです!)
- 「プライスマッチ」でAmazonが値下げした場合に差額が保証される
- kindle Unlimited登録者に宣伝される
- 読者が気軽に読みやすい
KDPセレクトの条件
- Amazon Kindleに90日間の独占販売を許諾する
- 販売価格を250円以上1250円以下にする(税込)
- ダウンロードされるときの通信費を1MBにつき1円負担する
- 本の中身の10%以上をブログなどで公開しない
- 「Kindleオーナーズライブラリ」に本を提供する
- パブリックドメイン(著作権切れ)の本ではないこと
「Kindleオーナーズライブラリ」とは
Amazon プライム会員向けの貸本サービスです。
会員は月に1冊無料で読むことができます。
読まれたページ数に応じてロイヤリティが支払われます。
1ページあたりの印税は本の価格に関係なく一定です。
書籍データ登録方法 電子書籍
では、データ登録の手順を写真入りで、文章中心の書籍を例に説明していきます。
一番左の「電子書籍または有料マンガ」をクリックします。
上から順番に入力していきましょう!
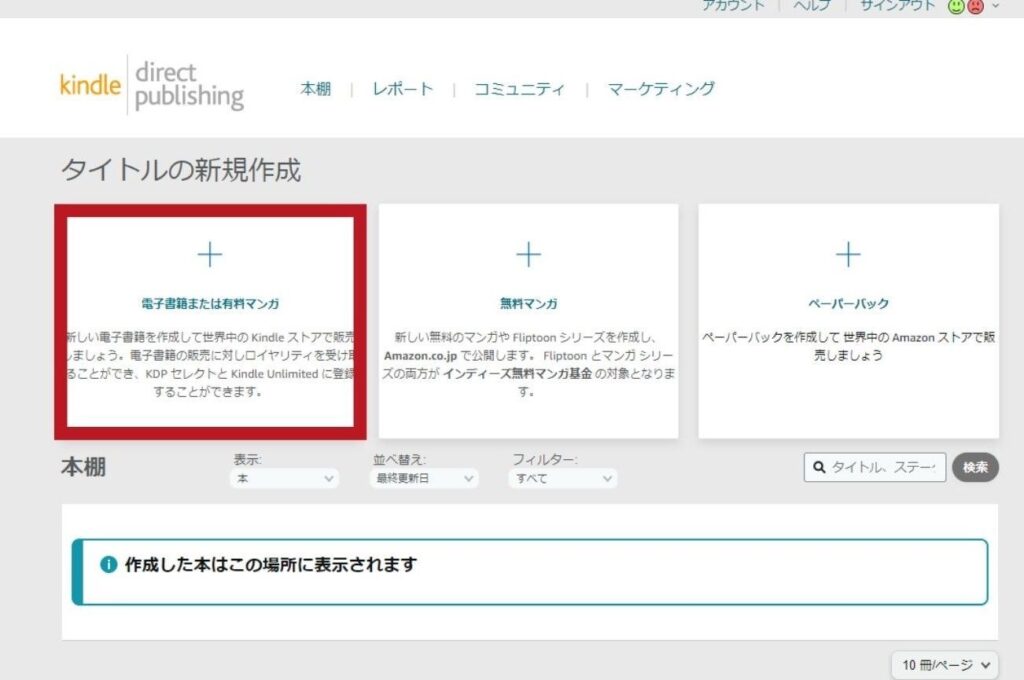
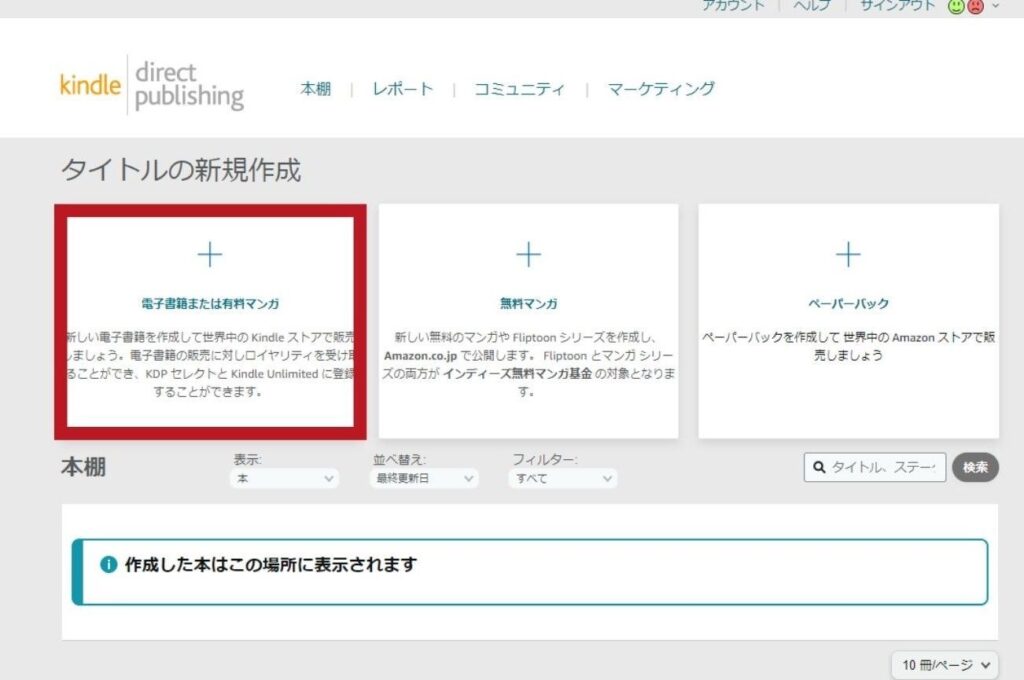
タイトルやキャッチコピーなど本の詳細情報を入力していきます。
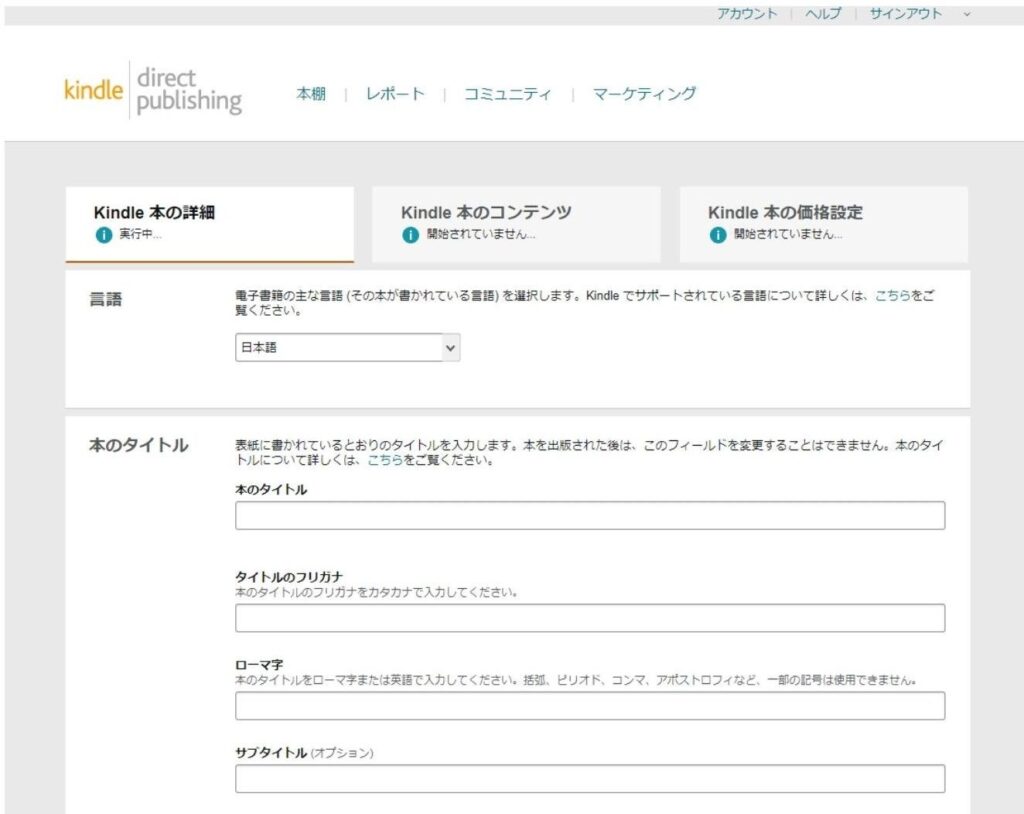
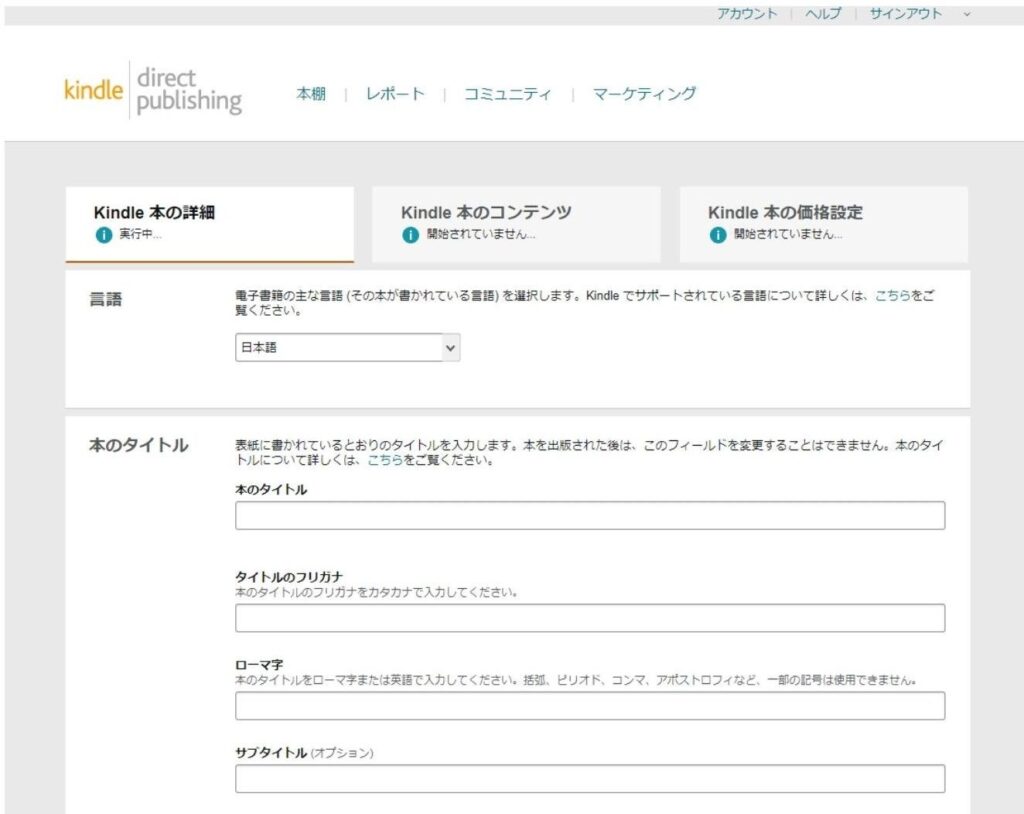
言語
プルダウンで日本語を選択。
他の言語で書かれている場合は、その言語を選択してください。
本のタイトル
タイトル、フリガナ、ローマ字、サブタイトルなどを入力してください。
シリーズ
シリーズ物の場合はこちらに入力します。
版
改訂版などの場合はこちらに入力します。
著者
著者名、フリガナ、ローマ字を入力
内容紹介
4000字まで入力できます。
キャッチコピーやあらすじなどをあらかじめ用意しておきましょう。
太字、斜体、アンダーライン、箇条書き、見出しも設定できます。
出版に関して必要な権利
私は著作権者であり、出版に関して必要な権利を保有しています。
これはパブリック ドメインの作品です
どちらかを選択します。ご自身で書いたものであれば、上を選択します。
パブリックドメインは著作権がない作品という意味です。
主な対象読者
成人専用コンテンツかどうか、対象年齢(オプション)を選択します。
絵本の場合は入れてあげると親切です。
つまづきポイント!
主なマーケットプレイス


メインの販売サイトのことです。
デフォルトは「Amazon.com」になっています。
「Amazon.com」はアメリカのAmazonのことです。
*価格登録の時にドルでしか入力できない場合は、こちらをご確認ください。
販促ポイント!
カテゴリー
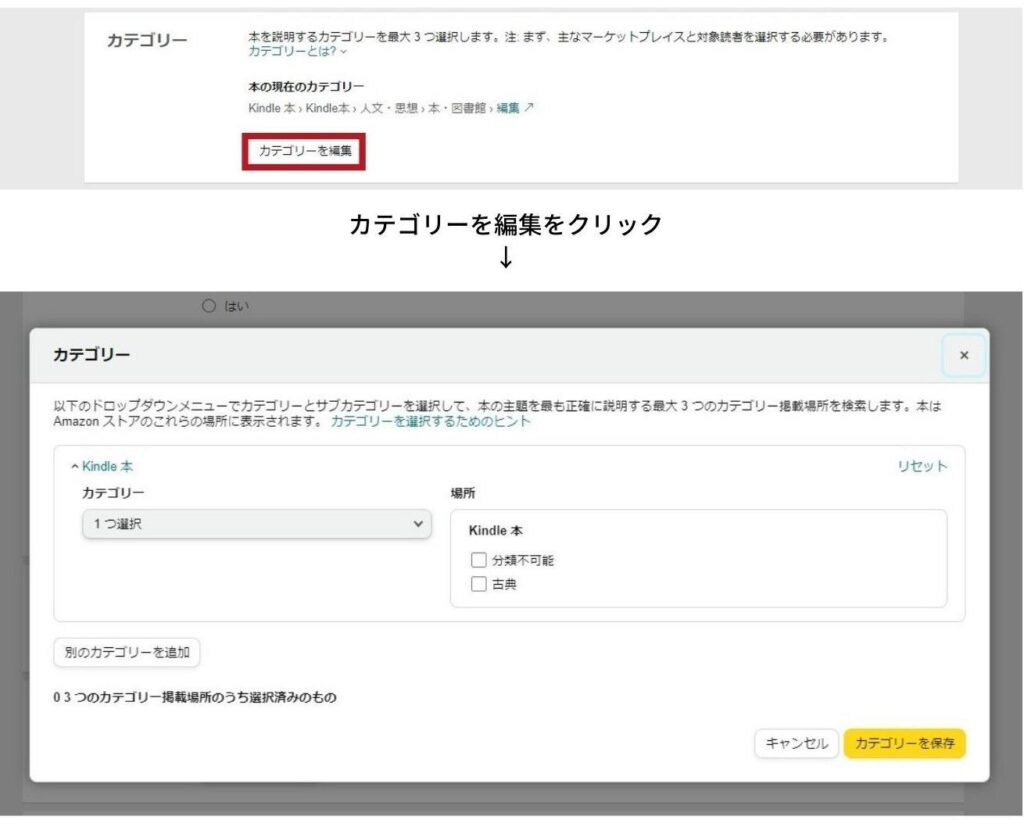
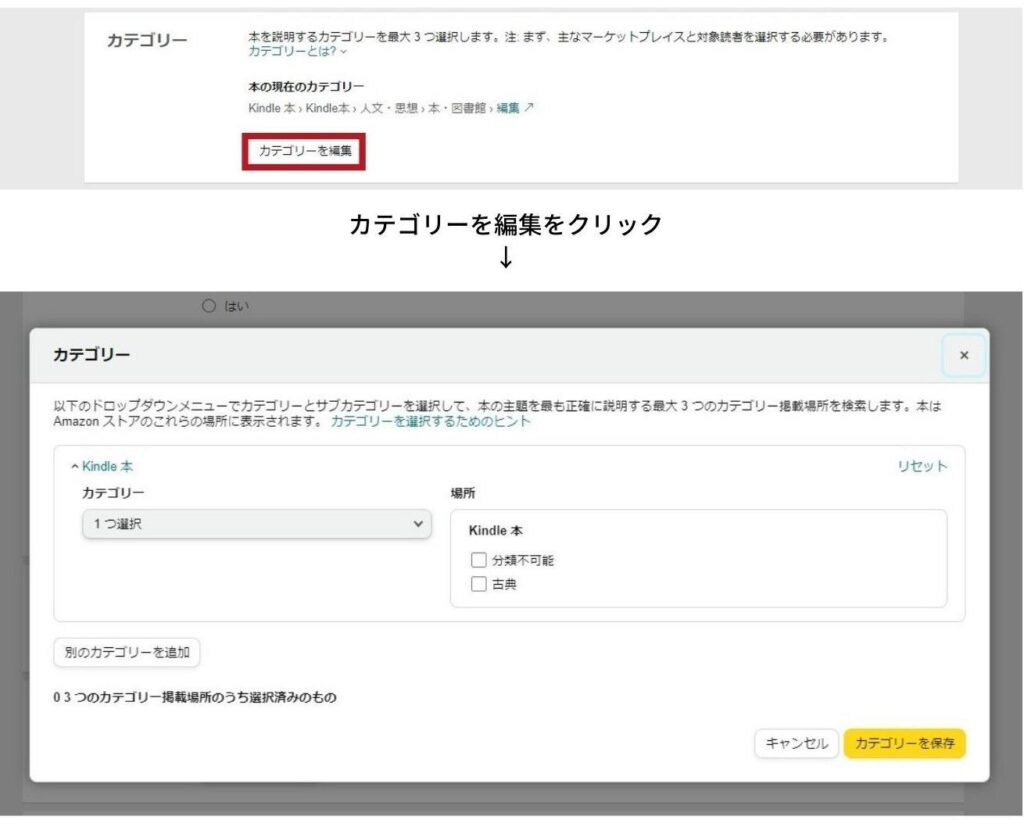
「カテゴリーを編集」をクリックして、選択していきます。
Amazonの販売ページを参考に、登録したいカテゴリーをリストアップしておきましょう。
登録作品数が少ないカテゴリーに登録して、ランキング上位を目指して販売促進につなげることもできます。
販促ポイント!
キーワード


本のタイトル、カテゴリー、内容紹介と重複しない単語を選びます。
読者ターゲットが検索に使うキーワード候補から選びましょう。
ChatGPTを活用するのもおすすめです。
本の内容を伝えて、「SEO対策に有効なキーワードを20個あげてください」と聞いてみてください。
キーワードをチェックするのに役立つツールをご紹介します。
どんなキーワードが、どれくらい調べられているのかチェックして参考にしてみてくださいね。
Amazonキーワードツール
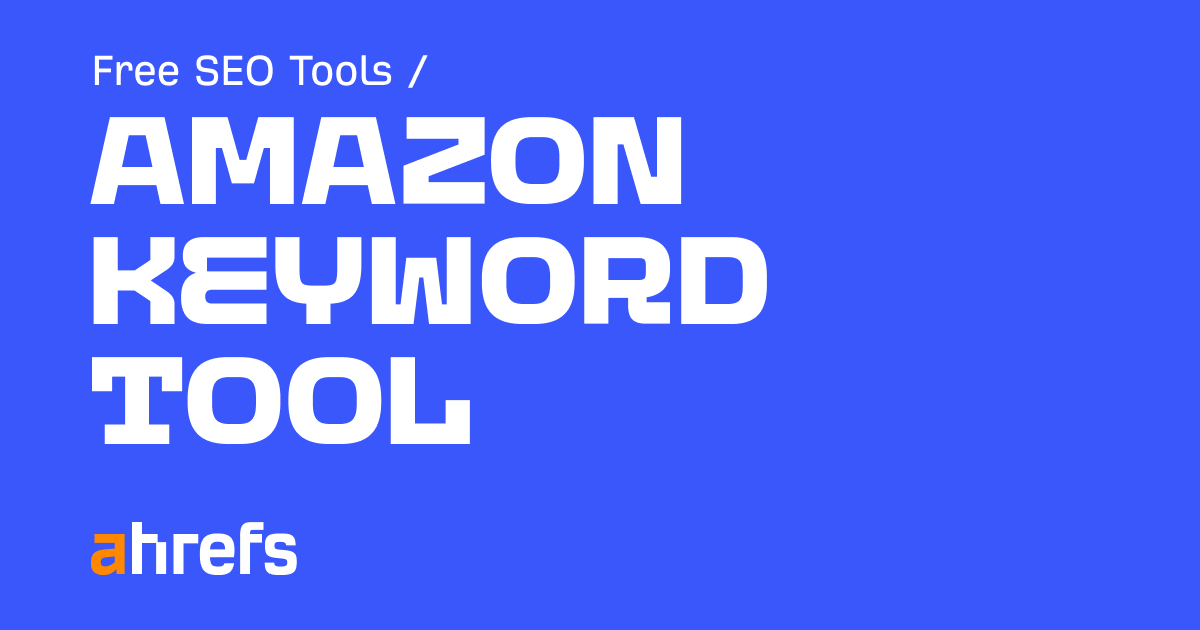
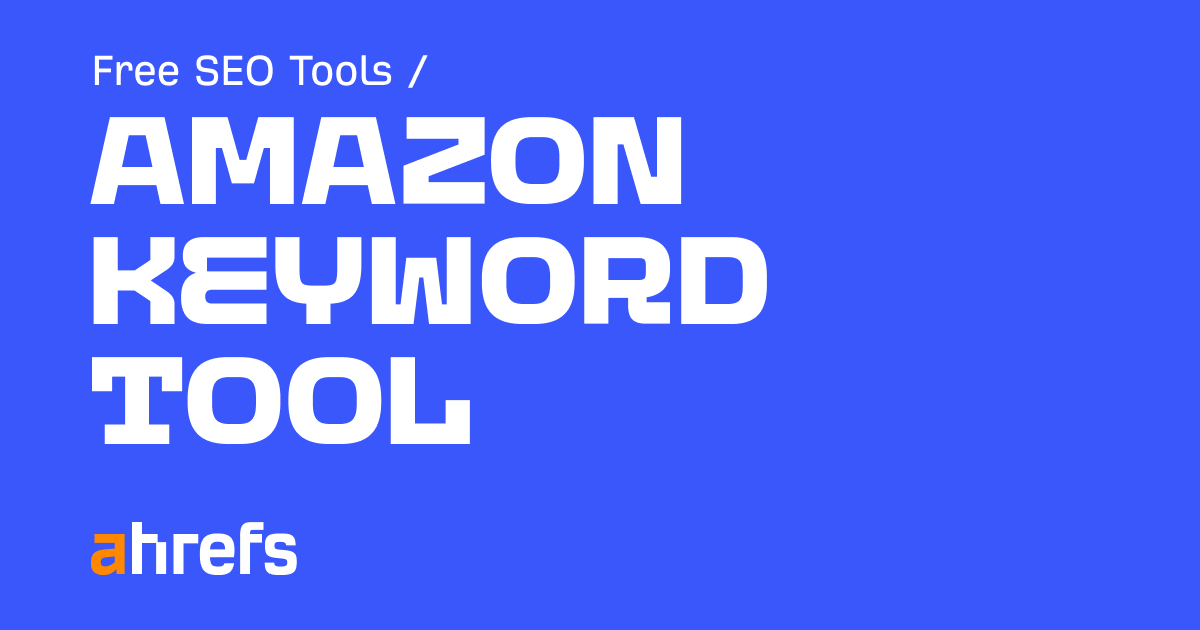
ラッコキーワード


Googleキーワードプランナー
ChatGPT
本の販売オプション
本の販売準備ができました
kindle本を予約注文用に設定します
どちらかを選択します。
「保存して続行」をクリック
いよいよ、原稿データを登録していきます。
原稿
- このKindle電子書籍にデジタル著作権管理(DRM)を追加します
ここにチェックを入れるかどうか、あらかじめ決めておきましょう。アップロードした後で変更することはできません。DRMとは
デジタルコンテンツの著作権を管理するための技術や機能の総称です。また貸しを制限するかどうかのチェックです。 - ページを読む方向を選択し、電子書籍の原稿データをアップロードします。
kindle本の表紙
表紙用に作成したJPEGデータをアップロードします。
kindle本のプレビュー
「プレビューアーを起動」をクリックすると、プレビューができます。
固まってしまう場合もありますので、「Kindle Previewer」をダウンロードして、あらかじめチェックしておくのがおすすめです。
kindle電子書籍ISBN
kindle本にISBNは不要です。
ISBN 取得済みの本の場合は、ここに番号を入力してください。
もう少しです!
ここで価格設定などを済ませれば、いよいよ出版です!
販促ポイント
KDPセレクトへの登録


KDPセレクトに登録する
こちらにチェックを入れると、kindle Unlimitedで読み放題になります。
これは、チェックを入れるのがおすすめです!
出版地域
すべての地域(全世界での権利)
特定の出版地域
ご自分で書いた本の場合は「すべての地域」を選択しましょう。
全世界であなたの本が購入できるようになります!
つまづきポイント!
主なマーケットプレイス


日本語で出版するときは、「Amazon.co.jp」を選択しましょう!
販促ポイント
価格設定、ロイヤリティ、配信
ロイヤリティ(印税率)を選択します。
- 35%
- 70%
Amazon.co.jpの欄に日本円で「希望小売価格」を入力します。
ここでドルでしか入力できない場合は、「主なマーケットプレイス」をチェックして「Amazon.co.jp」になっているかどうかチェックしてみてくださいね。
| 35%の場合 | 70%の場合 |
|---|---|
| 99円から20,000円(税込) | 250円以上1250円(税込) |
印税率を70%にする条件は
「kindle出版で稼ぐには?」をご覧ください
すべて、設定できたら、「kindle本を出版」をクリック!
お疲れさまでした!
72時間以内にAmazonからメールでお知らせがあります。
書籍データ登録方法 紙版(ペーパーバック)
電子書籍データの登録お疲れさまでした!
Kindle本の登録が終わると、ペーパーバックデータを登録できるようになります。
紙版でも販売したい方、紙版を作ってプレゼントしたり、イベントを開催したい方は、
ぜひ、挑戦してみてください!
ペーパーバック(紙版)のデータ登録方法を解説していきます。
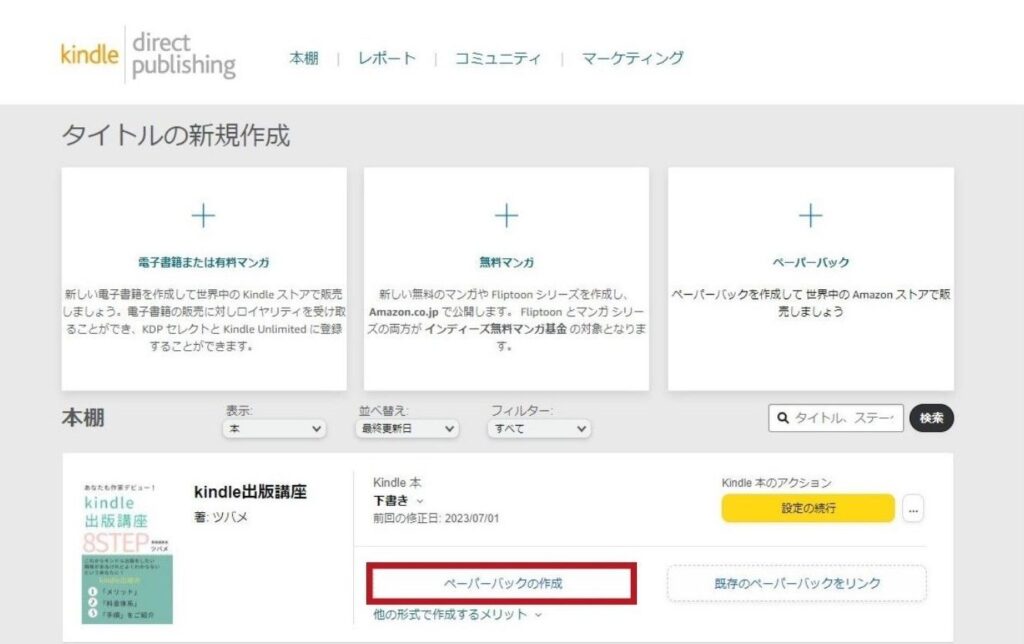
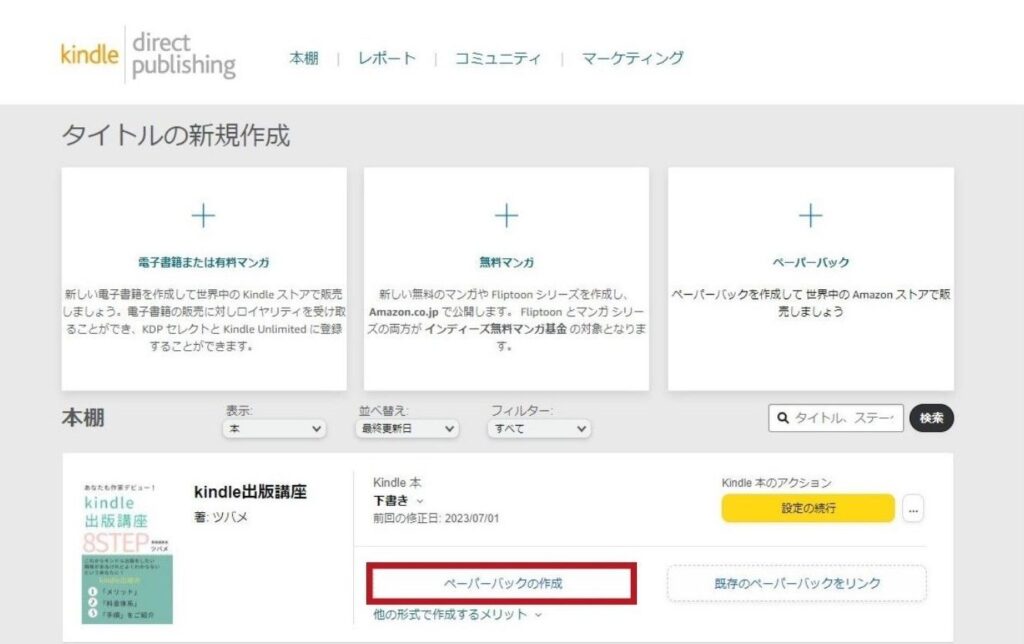
「言語」「本のタイトル」「シリーズ」「版」「著者」「著者等」「内容紹介」「出版に関して必要な権利」「主な対象読者」「主なマーケットプレイス」「カテゴリー」「キーワード」
など、kindle本の詳細と同じ情報が反映されていますので、確認してください。
つまづきポイント!
主なマーケットプレイス


ここが「Amazon.co.jp」になっているかどうか確認しましょう!
デフォルトは「Amazon.com」になっています。
「保存して続行」をクリックします。
印刷版ISBN
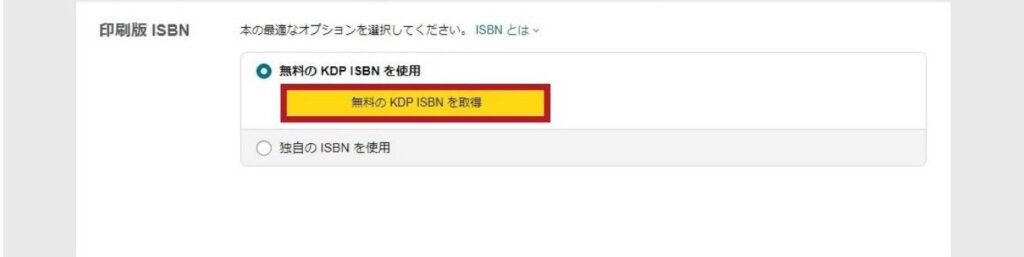
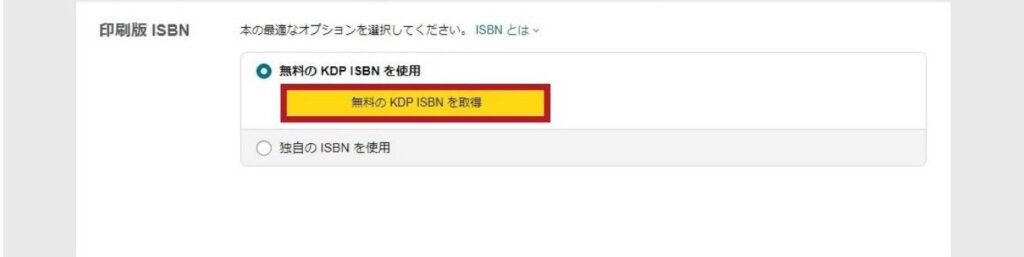
無料のKDP ISBNを使用
独自のISBNを使用
Amazonでは、無料でISBNを取得することができます。
上の「無料のKDP ISBNを使用」にチェックを入れて、「無料のKDP ISBNを取得」をクリックすると、ISBNが割り当てられます。
ISBNを取得済みの方は「独自のISBN」にチェックを入れて入力してください。
出版日
出版予定日が決まっている場合はこちらで設定してください。
空欄にしておいても大丈夫です。
印刷オプション
インクと用紙のタイプ
本文印刷の色、用紙の色を選びます。
- 「白黒」ー用紙:白orクリーム
- 「標準カラー」ー用紙:白(Amazon.co.jpでは販売できません)
- 「プレミアムから―」ー用紙:白
文章中心の本の用紙はクリームの方が目にやさしくておすすめです。
印刷をカラーにすると印刷代が上がります。
印刷コストは計算ツールを使うのが便利です。
判型
本の仕上がりサイズを選択します。
裁ち落とし設定
絵本や写真など、ページの端ギリギリまで印刷したい場合は、「裁ち落とし」を選択します。
ペーパーバックの表紙仕上げ
「光沢なし」「光沢あり」
好みの方を選択します。
ペーパーバックを読む方向
横書きか縦書きを選択します。
本を開く方向が違うので注意してください。
「印刷オプション」の詳細は下記をご覧ください
原稿
表紙
右開き、左開きに注意して、見開きの表紙を作成してください。
表紙サイズの計算はこちらのツールを使うと便利です。
印刷用の表紙計算ツールとテンプレート
「無料のKDP ISBNを使用」にチェックを入れた場合、バーコードは自動で印刷されます。
デザイン時に、裏表紙の下側をバーコード用にあけておきましょう。
本のプレビュー
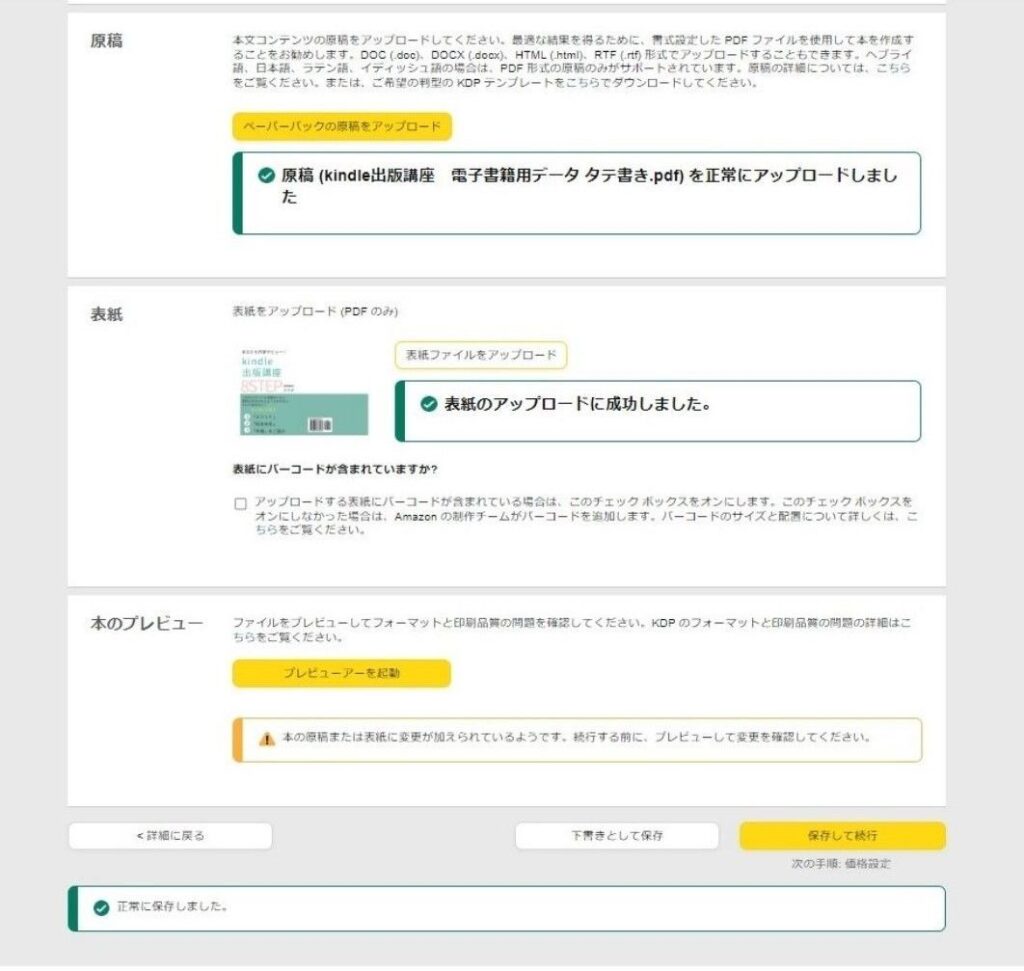
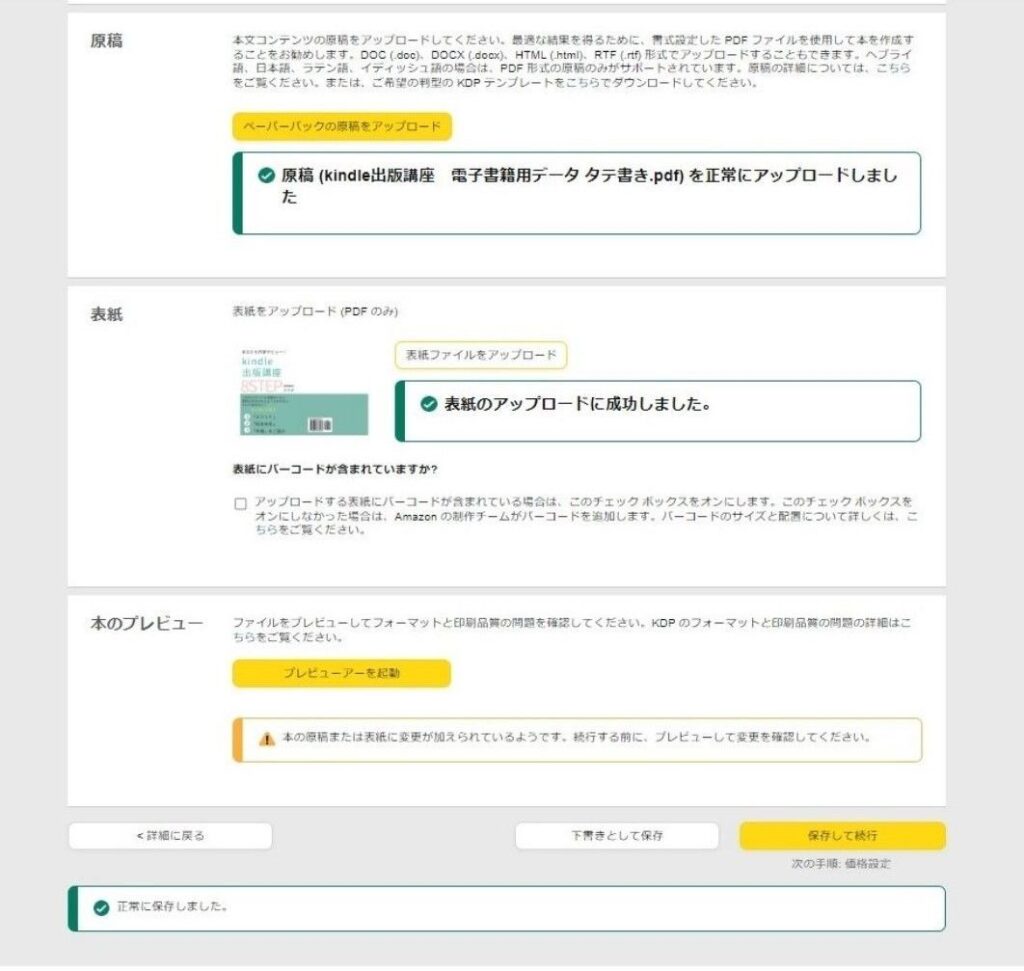
「原稿」と「表紙」のアップロードに成功すると、プレビューアーを起動できます。
本のプレビューをして、印刷イメージを確認してみましょう。
プレビューアーを開き、データに問題がなければ、「承認」をクリックします。
概要
データの登録が完了すると、印刷コストが表示されます。
「保存して続行」をクリックしてください。
出版地域
すべての地域(全世界での権利)
特定の出版地域
ご自分で書いた本の場合は「すべての地域」を選択しましょう。
全世界であなたの本が購入できるようになります!
つまづきポイント!
主なマーケットプレイス


日本語で出版するときは、「Amazon.co.jp」を選択しましょう!
価格設定、ロイヤリティ、配信
ロイヤリティ(印税)は60%です。
印税ー印刷コスト=入金金額
利用規約
「kindleダイレクト・パブリッシング利用規約」を確認しましょう。
サンプル版を依頼
「校正刷りを依頼」をクリックすると、見本が郵送されます。(有料です)
「ペーパーバックを出版」をクリックして、完了です!
大変お疲れ様でした!
作家デビュー、おめでとうございます!
ここまでのkindle出版のやり方STEP1~8をすべて自分でやれば、無料で出版できます!
完成度を高めたい方は、要点をおさえて、プロの力を借りて進めるのがおすすめです。
プロの作家も編集者なしに出版することはありません。
「原稿を見て欲しい」などございましたら、いつでもご相談ください!
- やっぱり一人で出版するのは大変…
- 少し悩むところだけでもサポートして欲しい
- 的確なアドバイスが欲しい!
そんな時は、プロ編集者によるサポートサービスがあります!
\ プロ編集者があなたをサポート! /
\ 全体像を見たい方はコチラ /